| 1. ¿Qué es el Módulo de Inspección Física Simultánea - SIIS? |
|
Es un módulo de la VUCE que automatiza e integra los sistemas informáticos de las entidades de control (DIAN, ICA, INVIMA, Policía Antinarcóticos) y los puertos. El alcance de la obligatoriedad del Módulo SIIS incluye las operaciones en las cuales el declarante relacionado en la Solicitud de Autorización de Embarque – SAE– cuenta con todos los números de los contenedores al momento de firmar la solicitud de inspección, operaciones de ingresos parciales al puerto y en tránsito entre dos terminales marítimosa través del cual se puede generar una agenda electrónica de inspección simultánea y trazabilidad del proceso, lo cual permite que los actores que participan en el proceso accedan al sistema para consultar el estado del mismo.
|
| |
|
| |
| 2. ¿Cómo ingreso al módulo SIIS por primera vez? |
| El declarante o exportador solicitará su usuario de ingreso a la VUCE en el evento de no contar con éste. El ingreso al Módulo de Inspección Simultánea, se realizará previa autenticación del usuario en la VUCE, una vez autenticado, se habilitarán las opciones a las cuales tiene acceso el declarante o exportador. |
| |
| 3. ¿Cómo obtener un usuario y contraseña para el ingreso al módulo SIIS? |
|
El proceso para solicitar los usuarios es a través de la página de WWW.VUCE.GOV.CO en registro usuarios.
|
| |
| 4. ¿Puedo Ingresar con un usuario TR al módulo SIIS o necesariamente lo debo hacer con el administrador? |
| El sistema permite ingresar con el usuario administrador o TR que se hayan creado. |
| |
| 5. ¿Qué aspectos generales debo tener en cuanta al realizar una solicitud de inspección? |
- SAE aprobada en MUISCA.
- Realizar la solicitud de inspección y firmarla digitalmente en la VUCE previo al ingreso de los contenedores al puerto o máximo una vez estén ingresando.
Si el producto requiere inspección sanitaria de ICA ó INVIMA, se debe obtener previamente los certificados zoosanitarios previos ó fitosanitario en el sistema del ICA “SISPAP” ó radicado INVMA “SIVICOS”
|
| |
| 6. ¿Cuáles son los pasos a seguir por quienes intervienen en la inspección física simultánea? |
|
Los pasos a seguir por los distintos actores relacionados con la inspección física simultánea de mercancía son:
- 1. Realizar la solicitud de inspección asociando, cuando haya lugar a ello, los certificados sanitarios de ICA e INVIMA y firmar digitalmente la solicitud. (Declarante)
- 2. Recibir información de planillas de traslado y aviso de ingreso de la DIAN e información del contenedor por parte del puerto.
- 3. Determinar la selectividad y selección de la carga por parte de las entidades que participarán en la inspección.
- 4. Enturnar los contenedores. (Policía Antinarcóticos)
- 5. Agendar la inspección. (Terminal Marítimo)
- 6. Registrar los resultados de la misma realizada por parte de cada una de las entidades participantes.
|
| |
| 7. ¿Cómo se realiza una solicitud de inspección a través del módulo SIIS? |
|
El declarante realizará la solicitud de inspección en el Módulo de Inspección Simultánea, para ello seleccionará la(s) Solicitud(es) de Autorización de Embarque – SAE(s) que previamente la DIAN ha aceptado. Cuando se requiere de la participación de las entidades sanitarias (ICA ó INVIMA), el declarante previamente debe haber solicitado los certificados o radicados a que hayan lugar y la VUCE se conectará con los sistema informáticos de las entidades para traer la información de estos documentos. FIRMAR DIGITALMENTE.
Estos son los pasos a seguir para realizar una solicitud de inspección:
I. Ingrese al módulo del Sistema de Inspección Simultánea SIIS. Digite su usuario y contraseña como Declarante
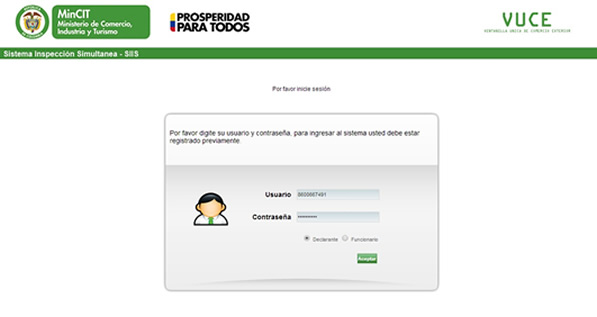
II. Ingrese al menú “Trámite de la solicitud – Realizar solicitud de inspección”.
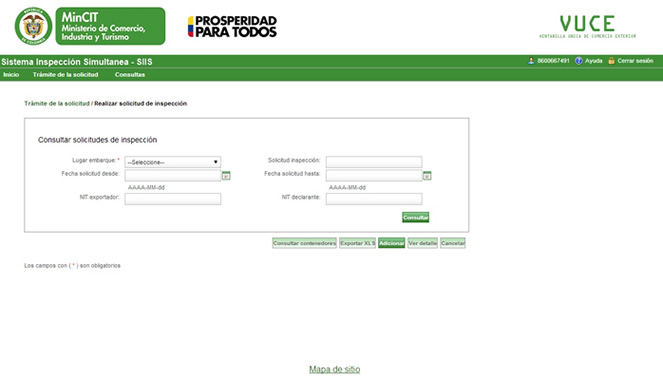
III. Se despliega un formulario con los siguientes campos como criterios de búsqueda:
- Lugar embarque: es obligatorio, y muestra la información de los lugares de embarque que se encuentren asociados al declarante que ingresó al sistema.
- Solicitud de inspección: Permite ingresar un número de solicitud de inspección como filtro de búsqueda.
- Fecha solicitud desde y Fecha solicitud hasta: Rango de fechas en las que se han radicado solicitudes y para las cuales se desea realizar la consulta.
- NIT exportador: Permite ingresar un NIT del exportador asociado a una solicitud de inspección a consultar.
- NIT declarante: Permite ingresar un NIT de un declarante asociado a una solicitud de inspección a consultar.
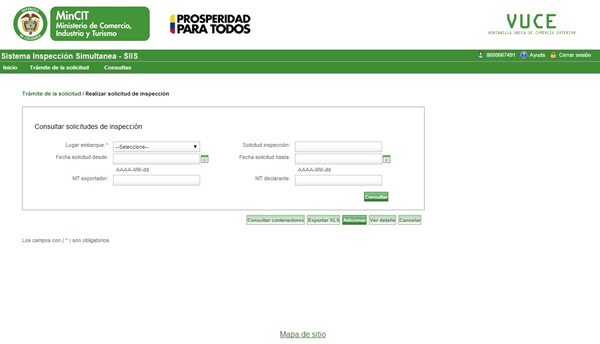
IV. Luego de llenar las casillas obligatorias, haga clic en “Adicionar”. Seleccione la SAE y haga clic en “Radicar".
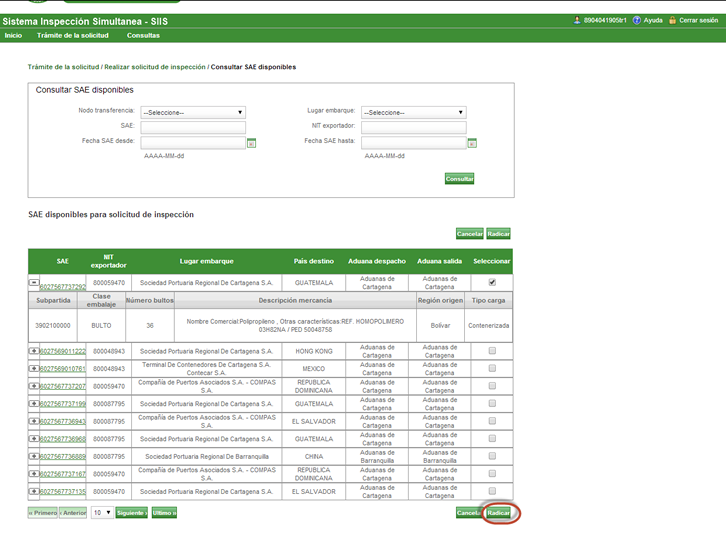
V. Seleccione las entidades que requerirá en su inspección. Luego haga clic en “Guardar”
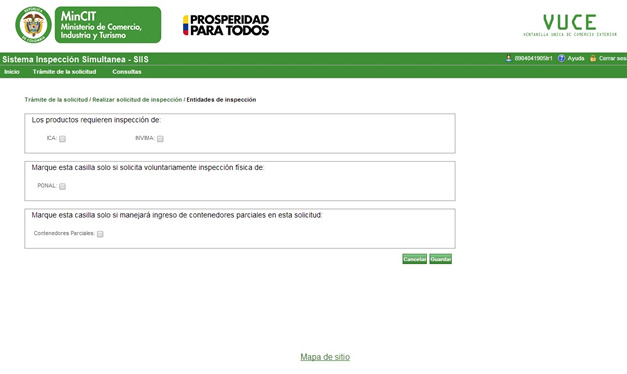
VI. Recibirá un mensaje de confirmación. Su solicitud ya está radicada. De clic en “Aceptar”
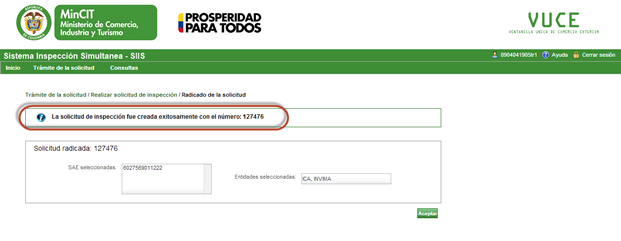
VII. Si desea agregar contenedores haga clic en "Adicionar"
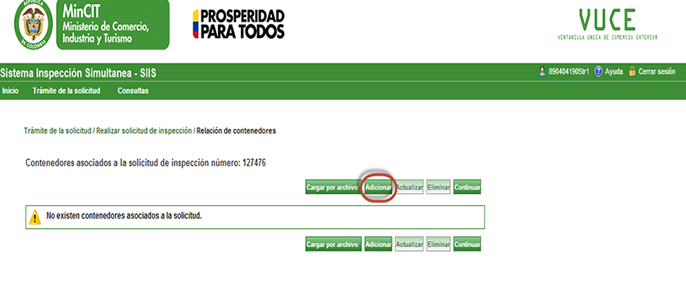
VIII. Le aparecerá un formulario, llene los campos con asterisco (*) que son obligatorios, adicione las subpartidas al contenedor y de clic en "Guardar"
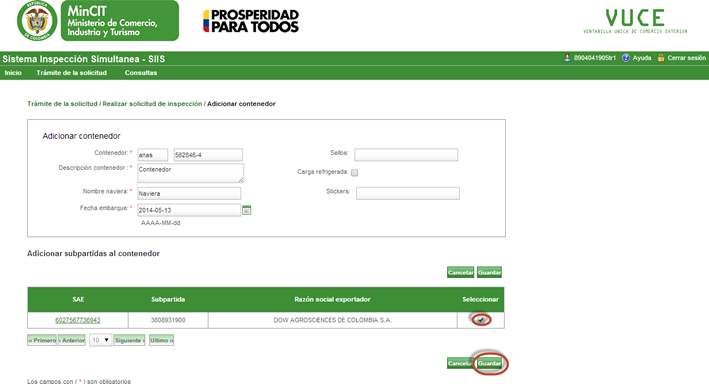
IX. Por último, le aparecerá este mensaje de confirmación:
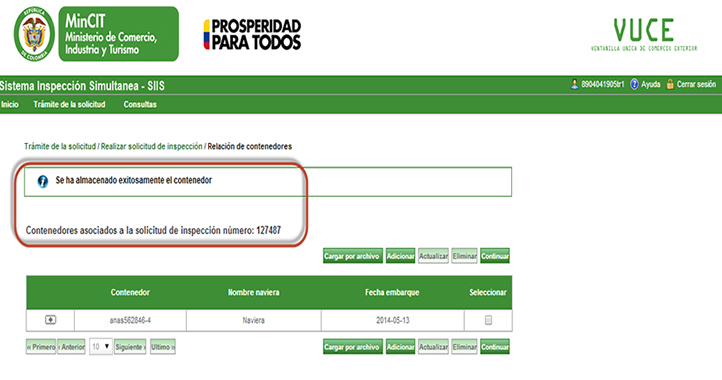
|
| |
| 8. ¿Cómo asocio certificado zoosanitario? |
Ingrese a la pestaña “Certificado zoosanitario” en la opción Certificado zoosanitario para exportación, el sistemarealiza comunicación en línea con el sistema informatico del ICA “SISPAP”, y se presenta la opción de asociar el documento.
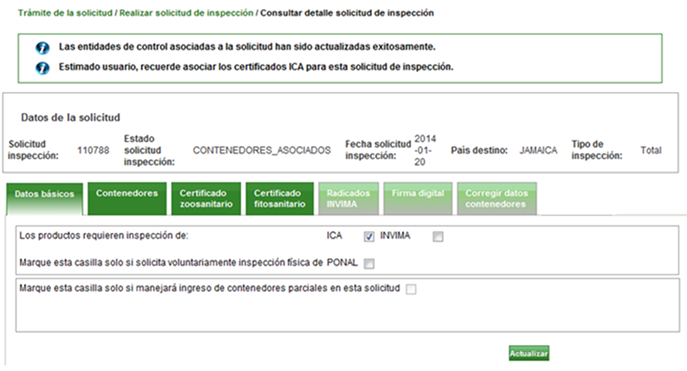
En la opción Producto zoosanitario que no requiere certificado previo, el declarante debe diligenciar una información que requiere el funcionario del ICA en el momento de seleccionar los contenedores para inspección, y es posible registrar esta solicitud.
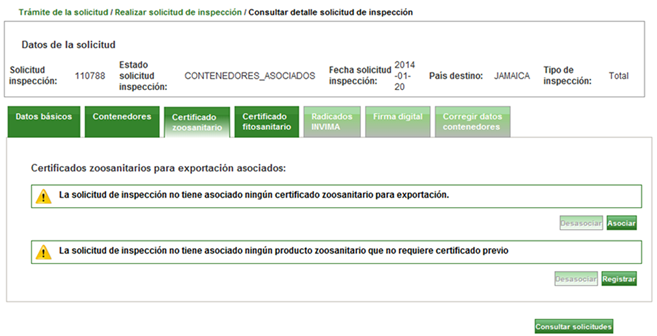
Asociar certificado zoosanitario con previo
En la pestaña Certificado zoosanitario se seleccione la opción “Asociar”, el sistema despliega una tabla con las saes y subpartidas asociadas a la solicitud de inspección SIIS, Seleccione una SAE y elija la opción “Consultar certificados”, El sistema despliega una tabla con la información de los certificados zoosanitarios que se encuentran disponibles en el sistema de SISPAP para asociar se guardan los certificados elegidos, y la solicitud queda en estado: (PROCESO_SOLICITUDES_SANITARIAS).
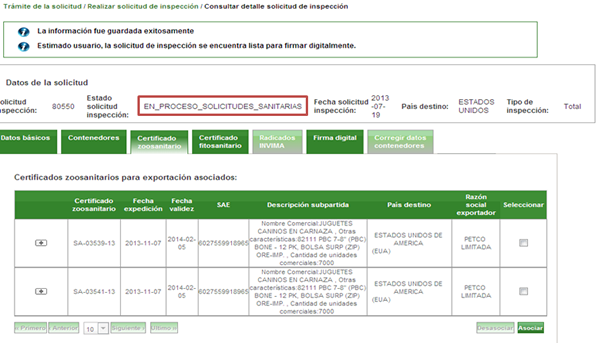
|
| |
| 9. ¿Cómo ASOCIO inspección de ICA si la exportación no requiere certificado zoosanitario previo ante el ICA? |
El declarante debe diligenciar una información que requiere el funcionario de esta entidad al momento de seleccionar el contenedor para inspección, elija la opción “Registrar”, seleccione la subpartida y elija la opción “Continuar”. Diligencie la información solicitada y elija la opción “Agregar”, ingrese todos los productos que necesite asociar a la subpartida, luego de guardar esta información el sistema retorna a la pestaña de Certificado zoosanitarios presentando en la tabla de Productos zoosanitarios sin certificado previo según país destino el nuevo producto registrado y se presenta un mensaje de éxito de la operación.
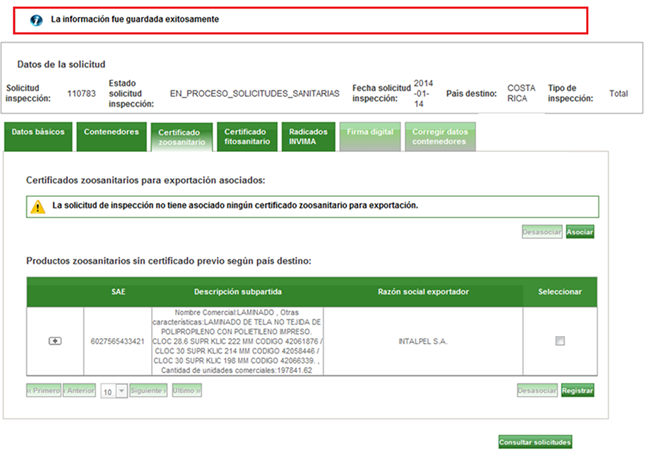 |
| |
| 10. ¿Cómo asocio certificado fitosanitario? |
|
En la pestaña Certificado fitosanitario, se elige la opción Asociar, posteriormente se despliega una tabla que contiene las SAE y subpartidas asociadas a la solicitud de inspección, disponibles para ser asociadas a un certificado fitosanitario, luego de seleccionar la SAE correspondiente proceda a guardar y aceptar.
Realice nuevamente esta operación si necesita asociar más de un certificado.
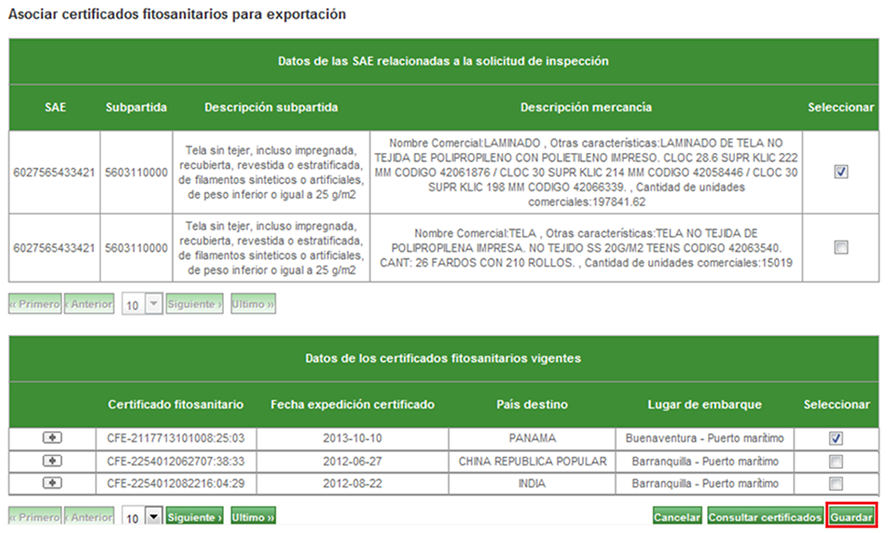
|
| |
| 11. ¿Cómo asocio radicado INVIMA? |
En la pestaña Radicados INVIMA, el sistema muestra los Radicados INVIMA con el número de la solicitud de inspección precargada y sin radicados asociados, seleccione una o varias SAE de acuerdo con la logística de la operación portuaria, teniendo en cuenta que sean del mismo exportador asociado al radicado generado en el INVIMA y escoja la opción “Consultar radicado”. Seleccione el radicado de la tabla “Radicados Vigentes” y elija la opción “Guardar”
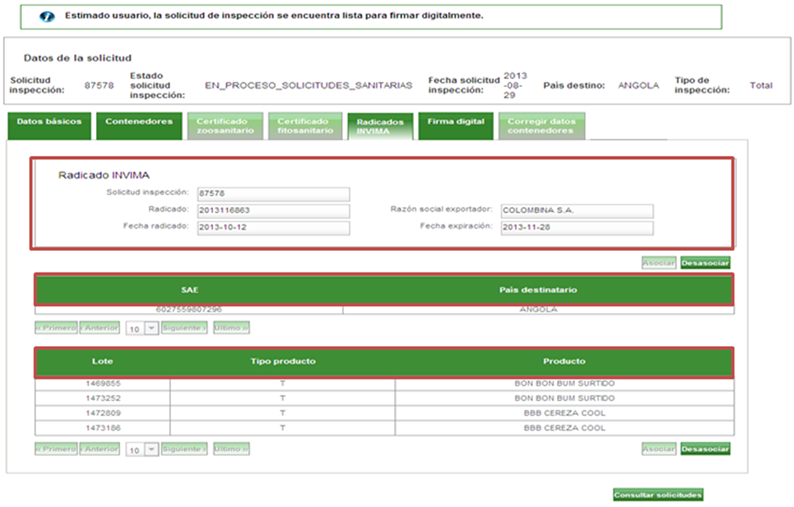 |
| |
| 12. ¿Por qué se deben solicitar los certificados ICA o INVIMA antes de iniciar el proceso de solicitud de inspección? |
| Es muy importante realizar la solicitud de los certificados sanitarios previamente a la solicitud de inspección, para poder asociar estos documentos a la solicitud y que el contenedor ingrese con toda la documentación. Porque al llegar al paso: RELACIONAR CERTIFICADOS ICA O RADICADO INVIMA, en su pantalla va a aparecer lo siguiente: No existen certificados sanitarios asociados a esta SAE. |
| |
| 13. ¿Quién Carga en el sistema los certificados Fito o Zoosanitarios y radicados Invima? y ¿Cuándo estos no aparecen que se debe hacer? |
|
Los certificados Fitosanitarios o Zoosanitarios o radicados INVIMA, se deben asociar a la solicitud de inspección por parte del declarante.
Cuando no aparecen se deben adjuntar el pantallazo en el formato preestablecido para reportar las incidencias, el cual está publicado en el menú de ayuda del Sistema de Inspección Simultánea de la página web de la VUCE www.vuce.gov.co y remitiéndolo al correo electrónico inspeccion@vuce.gov.co.
|
| |
| 14. ¿Qué condiciones técnicas debe cumplir mi equipo para poder firmar digitalmente la solicitud de inspección? |
Para iniciar operación en el módulo de inspección simultánea - SIIS de la VUCE puede utilizar el mismo token (firma digital) que usa en los demás procesos de la VUCE. En el equipo de computación se deben tener en cuenta las siguientes actividades:
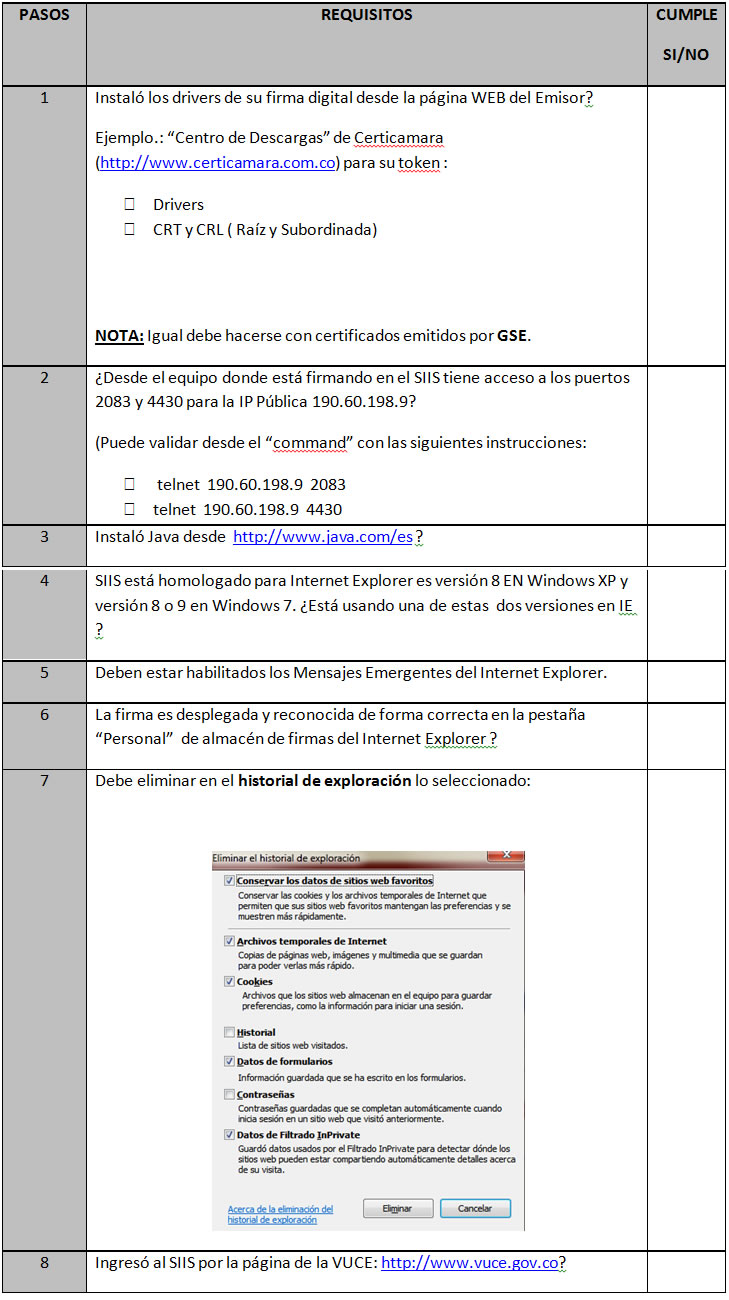 |
| |
| 15. ¿Cómo corrijo los datos de contenedor? |
|
Una vez firmada la solicitud de inspección, si se requiere modificar el número del contenedor o excluir un contenedor por esta opción se puede realizar.
Se visualiza la información de la solicitud que incluye el número del contenedor, nombre de la naviera, fecha de embarque, sellos, stickers, el motivo de la exclusión, un campo que indica si presenta inconsistencias y las opciones “Actualizar” y “Excluir”.
Debajo de ésta tabla se visualiza otra tabla con la descripción de las inconsistencias asociadas al contenedor y el origen de la inconsistencia detectada, esto se presenta cuando el contenedor ingreso al Terminal marítimo, dado que se recibe la información de la planilla de traslado y datos del puerto.
Seleccione un contenedor uno o varios contenedores y elija la opción “Excluir” visualizando una ventana de confirmación con la información del contenedor que se va a excluir, son presentadas las opciones “Aceptar” y “Cancelar”.
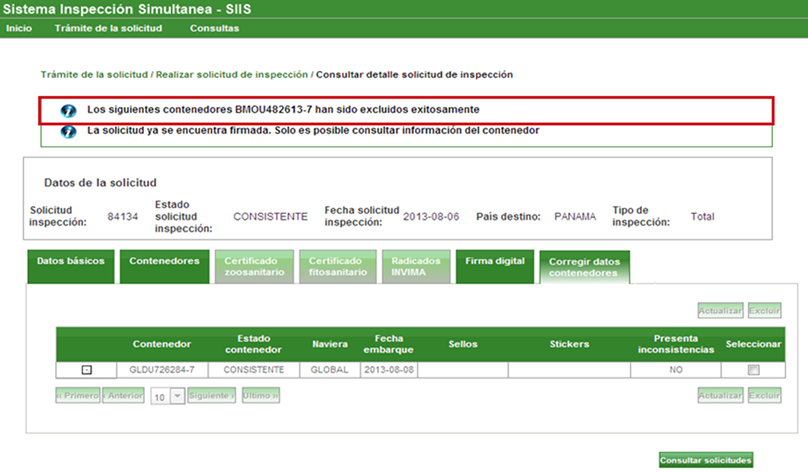
Si requiere modificar los datos del contenedor podrá hacerlo, seleccionando la opción “Actualizar. Seleccione un contenedor y elija la opción “Actualizar”. El sistema presenta el formulario de “Actualizar contenedor”, en el cual deberá seleccionar el motivo de actualización del contenedor. Una vez haya diligenciado los campos de la actualización seleccione la opción “Guardar”
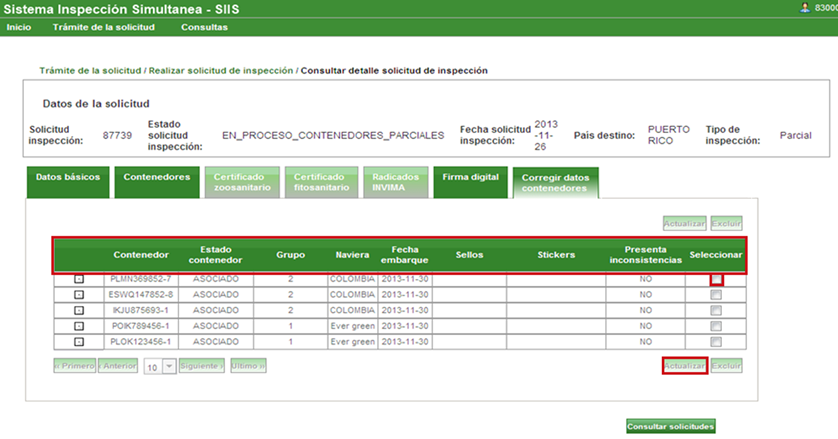
|
| |
| 16. ¿Puedo adicionar contenedores a la solicitud de tipo "TOTAL", luego de ser firmada? |
| Luego de firmar una solicitud en SIIS no se pueden adicionar más contenedores, por lo que se debe cancelar la solicitud si los contenedores que están asociados no presentan un estado superior a “para movilización”, o “Sin movilización”, al cancelar la solicitud se pueden volver a utilizar los contenedores, las SAE y los documentos sanitarios que estaban asociados a la solicitud que se cancela. |
| |
| 17. ¿Cómo puedo crear un archivo plano? |
|
En el caso de utilizar un archivo plano se debe seleccionar la opción “Cargar por archivo”, teniendo en cuenta el siguiente estándar para realizar el archivo.
El estándar del archivo plano para cargar contenedores es el siguiente:
El nombre del archivo a cargar con la estructura AAAAMMDDHHMMSS-Archivo de contenedores_consecutivo.txt
El contenido del archivo a cargar debe separarse por coma (,) cuando se trata de asociar al contenedor varios sellos, stickers y subpartidas; y punto y coma (;) cuando se terminan de listar los sellos, stickers y SAE. El archivo debe contener la estructura correcta de los campos.
Ejemplo para un contenedor que contiene dos SAE:
Contenedor1;Descripción;Nombre naviera;Fecha embarque;sello1,sello2,sello3;sticker1,sticker2,sticker3;SAE1;subpartida1, subpartida2
Contenedor1; Descripción;Nombre naviera;Fecha embarque;sello1,sello2,sello3;Sí;sticker1,sticker2,sticker3;SAE2;subpartida1, subpartida2
Ejemplo para un contenedor que no tiene stickers:
Contenedor1;Descripción;Nombre naviera;Fecha embarque;sello1,sello2,sello3;No; ;SAE1;subpartida1, subpartida2
Si la solicitud no requiere de actuación de las entidades sanitarias, el paso siguiente es firmar digitalmente la solicitud, para lo cual debe dar click en el botón “ver detalle”.
|
| |
| 18. ¿Por qué razón no se activa la pestaña de firma digital si ya asocié las SAE a la solicitud SIIS? |
| La pestaña de firma digital se activa siempre y cuando todos los certificados (si se requiere movilización por parte de ICA o INVIMA) y SAE estén asociados a la solicitud y todas las subpartidas queden asociadas a los contenedores para el caso de solicitudes totales. |
| |
| 19. ¿Cómo firmo digitalmente cuando requiero inspecciones de las entidades sanitarias? |
|
Una vez finalice la asociación de los certificados tanto de ICA e INVIMA, cuando haya lugar a ello, el paso final es firmar digitalmente la solicitud, con lo cual, el declarante debe seleccionar la pestaña “Firmar digitalmente”.
Se despliegan en la pestaña las opciones de la siguiente manera: “Imprimir” inhabilitada y “Crear formulario” habilitada, seleccione la opción “Crear formulario”.
Se presenta en la pestaña el formulario web generado a partir de la información de la solicitud de inspección.
Elija la opción “Firmar”
Se presenta una ventana emergente para elegir un certificado digital disponible y/o cargar certificados digitales.
Elija la opción “Archivo”
- Ubique y seleccione un certificado de firma digital.
- El sistema le solicitará la contraseña del certificado elegido.
- Introduzca la contraseña correspondiente al certificado que se desea cargar y escoja la opción “Aceptar”.
- En la lista de certificados disponibles de la ventana emergente de certificados digitales se carga el certificado elegido y del cual se introdujo la contraseña.
- Seleccione de la lista de disponibles el certificado digital cargado y elija la opción “Firmar”.
- Se presenta una ventana emergente indicando que la firma ha sido completada de manera exitosa.
- Seleccione la opción “Aceptar”.
- El sistema retorna a la pestaña de Firma digital indicando que la operación se ha realizado exitosamente.
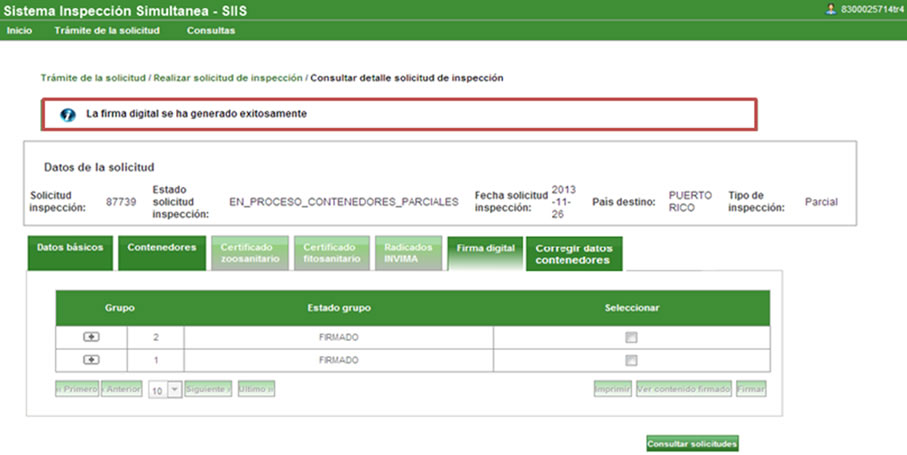 |
| |
| 20. ¿Puedo actualizar el estado de una solicitud de total a parcial luego de firmarla? |
| No, luego de firmar una solicitud de tipo TOTAL no la puedo actualizar a PARCIAL, para este caso lo que se debe hacer es proceder a realizar la cancelación de la solicitud y volver a radicar las SAE indicando que se trata de una solicitud PARCIAL. |
| |
| 21. ¿Cómo consulto el estado de mi solicitud de inspección? |
I. Ingrese al módulo del Sistema de Inspección Simultánea SIIS. Digite su usuario y contraseña como Declarante
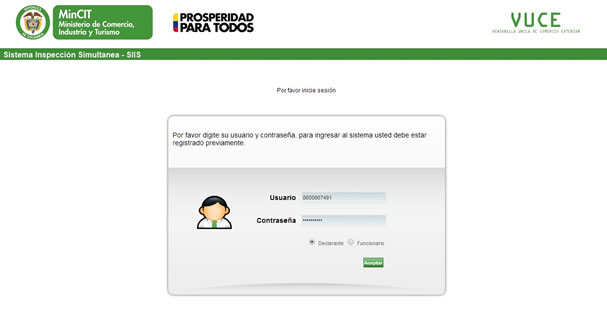
II. En el menú, ingrese a “Consultas” y luego a “Reporte detallado solicitudes de inspección”

III. Se desplegará un formulario, en el que aparecerán múltiples criterios de consulta con los que usted podrá conocer la trazabilidad de toda la solicitud de inspección que tiene radicada en el sistema
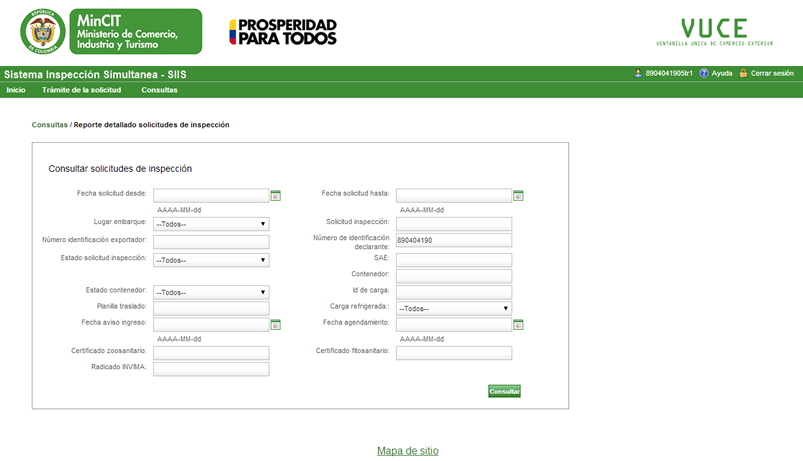
IV. Le serán mostradas todas las características de su solicitud de inspección. Usted podrá exportar estos datos a XLS
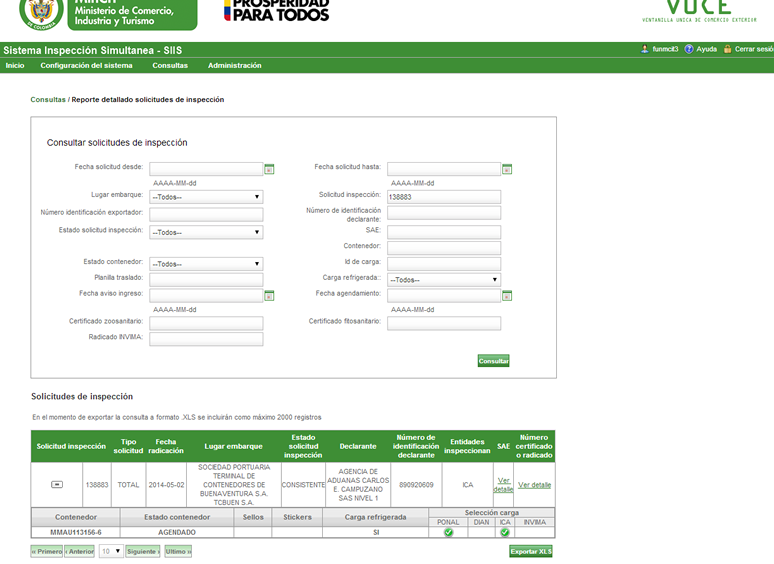
|
| |
| 22. ¿Cómo muestra el sistema la información consultada? |
Algunas pantallas presentan en las tablas las siguientes opciones:
La opción maximizar  permite desplegar la tabla mostrando mas información. la opción minimizar permite desplegar la tabla mostrando mas información. la opción minimizar  la cual permite ocultar la tabla anidada. la cual permite ocultar la tabla anidada.
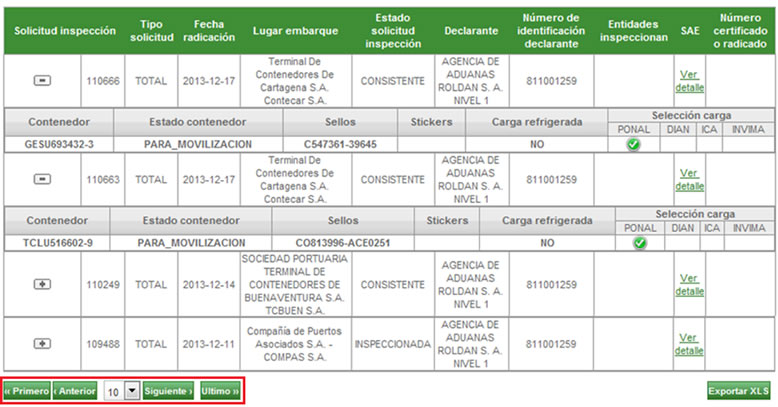
Para algunas pantallas que contienen consultas se visualizará el control de paginación, que le permite revisar los resultados por páginas de forma más fácil. |
| |
| 23. ¿Cómo realizo una cancelación de solicitud de inspección? |
Ingrese por la pestaña “trámite de solicitud”, a continuación en la ventana que aparece seleccione lugar de embarque, número de solicitud y elija la opción consultar. Luego se despliega una ventana adicional con la información de la solicitud de inspección, fecha de solicitud de inspección, lugar de embarque, estado de la solicitud, verificando que esta es la solicitud que desea cancelar. Seleccione la solicitud, en la parte inferior se le habilitará el botón “cancelar”, haga clic sobre él.
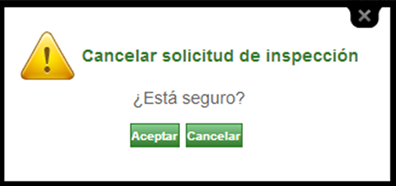
El sistema genera un aviso que indica que se está cancelando la solicitud de inspección y confirma si está seguro de realizar la cancelación si esto es correcto, elija el botón aceptar de lo contrario cancelar.
Una vez haya seleccionado aceptar para la cancelación de la solicitud, se despliega otra ventana con la siguiente pregunta: ¿Está seguro?, en esta ventana le indica el numero de la solicitud, el estado de la solicitud y si existen o no solicitudes sanitarias asociadas a la solicitud de inspección, si es así elija la opción aceptar, en algunas casos para la cancelación de la solicitud habilita una ventana solicitando escribir el motivo de la cancelación, esta información llega a un funcionario del MCIT vía web servicies y es quien procederá a autorizar dicha cancelación.
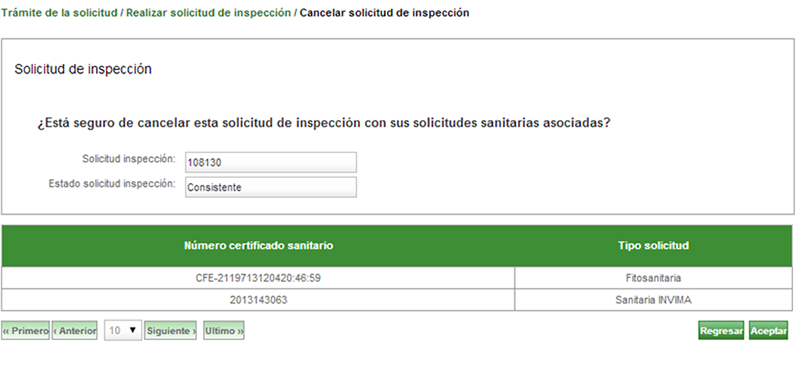
A continuación aparece una ventana con la siguiente información, se realiza la cancelación exitosamente, en este punto la solicitud queda en estado cancelada y lo puede verificar realizando la consulta.
|
| |
| 24. ¿Quiénes son las entidades y actores vinculados en el proceso de solicitud de inspección? |
El actor que inicia el proceso es el declarante realizando la SAE.
Las entidades del Gobierno Nacional que participan en el sistema son: Polícia Antinarcóticos, DIAN, ICA e INVIMA:
El exportador, hace seguimiento y auditoria al proceso.
- Dirección de Impuestos y Aduanas Nacionales (DIAN) transmite la información relevante de la Solicitud de Autorización de embarque- SAE, Aviso de Ingreso, SAE Invalidadas, resultado de inspección. La actuación en el sistema corresponde a la selección de los contenedores a inspeccionar cuando la selectividad es física.
- Instituto Colombiano Agropecuario (ICA)quien realiza inspecciones fitosanitarias y/o zoosanitarias. El funcionario del puerto informará la decisión de selectividad sobre la solicitud tramitada por el declarante.
- Instituto Nacional de Vigilancia de Medicamentos y Alimentos (INVIMA). El funcionario del puerto informará la decisión de selectividad sobre la solicitud tramitada por el declarante.
- Policía Nacional Dirección Antinarcóticos. La entidad registrará la selectividad para la carga que ingresa contenerizada al puerto, se realiza el enturnamiento y resultado de inspección, reinspección cuando por temas de seguridad se requiera.
|
| |
| 25. ¿Cuál es el procedimiento a seguir por parte de las entidades como la DIAN, ICA, INVIMA, PONAL o Puerto? |
|
La Dirección de Impuestos y Aduanas Nacionales DIAN informará el resultado de la selectividad de SAE, el puerto por su parte ingresará los datos de contenedores con lo cual el sistema validará dicha información con respecto a lo diligenciado por el declarante. Si la información es consistente, el paso siguiente corresponde al funcionario de la Policía Nacional Dirección Antinarcóticos, quien ingresará al sistema y comunicará el resultado de la selectividad de la inspección, luego las demás entidades seleccionarán los contenedores a inspeccionar, en su orden ICA y posteriormente INVIMA, procurando como lo establece la Circular Externa Conjunta 01 de 2008 que si la carga es homogénea y cumple con la competencia de la entidad se tomará la misma carga.
A continuación, se realizará el enturnamiento de los contenedores a inspeccionar por parte de PONAL, con lo cual, el puerto confirmará el espacio para inspección y el sistema enviará la agenda de inspección (se notificará a cada entidad el lugar y hora de inspección).
Finalizada la inspección tanto PONAL como ICA e INVIMA deberán ingresar a registrar el resultado de la inspección. El resultado de la DIAN llegará al sistema por medio de un servicio web (Conjunto de aplicaciones o tecnologías con capacidad para interoperar en la Web. Estas tecnologías intercambian datos entre ellas con el fin de ofrecer servicios o múltiples tareas).
Es de señalar que si por algún evento no se lleva acabo la inspección, las entidades que participan deben registrar la no inspección para que se realice nuevamente la programación de la agenda de inspección.
|
| |
| 26. ¿Qué significa cada estado de mi solicitud? |
|
Solicitud TOTAL
- RADICADA. Indica que la solicitud se encuentra creada, se le han asociado SAEs, entidades de control y el sistema asigna un número que le permite hacer seguimiento a la operación.
- CONTENEDORES ASOCIADOS. Este estado se presenta cuando se han ingresado los datos del (los) contenedor (es) en la solicitud de inspección. Si la operación no requiere de inspecciones sanitarias, se continúa con la firma de la solicitud.
- EN PROCESO SOLICITUDES SANITARIAS. Indica que el declarante asoció un documento sanitario a la solicitud de inspección, de acuerdo con las entidades seleccionadas (ICA y/ó INVIMA) al momento de radicar la solicitud de inspección.
- FIRMADA. El declarante ha firmado digitalmente la solicitud y a partir de este paso el sistema validará los datos ingresados con los datos del puerto y presentará la solicitud para selectividad a las entidades de control que actúan en el sistema. Cuando la carga ingresa al puerto se debe consultar por parte del declarante el estado del contenedor, para hacer seguimiento de la actuación de las entidades y puerto.
- INCONSISTENTE. Los datos del(os) contenedor(es) reportados en la solicitud no concuerdan con los datos que el puerto ha ingresado al SIIS.
- AJUSTADA. El declarante ha corregido la(s) inconsistencia(s) del(os) número del contenedor(es).
- APROBADA. Se refiere a que la solicitud de inspección presentó una(s) modificación(es) en el número del(os) contenedor(es), una vez se corrigen estos datos la solicitud queda en el estado ajustas y una vez se firma pasa a aprobada.
- CONSISTENTE. Indica que el sistema validó el número de los contenedores con la información registrada por los puertos y concuerdan la información, a partir de este paso, los contenedores se presentan a las entidades para selectividad. Cuando la carga ingresa al puerto se debe consultar por parte del declarante el estado del contenedor, para hacer seguimiento de la actuación de las entidades y puerto.
- INSPECCIONADA. Cuando el (los) contenedor(es) han obtenido selectividad y en el caso de los contenedores que fueron físicos o no intrusivos, cuentan con los resultados de inspección por parte de las entidades de control.
- CANCELADA POR INVALIDACION SAE. Se presenta cuando el declarante invalida una SAE en MUISCA.
- CANCELADA. Se refiere a las solicitudes que el declarante canceló.
Solicitud PARCIAL
- RADICADA: Se presenta cuando la solicitud de inspección ha sido creada y se le han asociado SAE y Entidades de control.
- EN_PROCESO_CONTENEDORES_PARCIALES: Se presenta cuando como mínimo ya ha sido firmado un grupo de contenedores y se permite adicionar más grupos de contenedores a la solicitud.
- CERRADA: Se presenta cuando se marca la solicitud de inspección para que no permita registrar más contenedores.
- INSPECCIONADA: Este estado aplica cuando todas las SAE asociadas una solicitud de inspección presentan los estados “INSPECCIONADA” ó “ENVIADA y adicionalmente la solicitud de inspección ha sido cerrada.
- CANCELADA: Cuando la solicitud ha sido cancelada por el declarante y sus certificados asociados fueron eliminados
- CANCELADA_POR_INVALIDACION_SAE: Se presenta cuando se invalida una SAE por parte de la DIAN
|
| |
| 27. ¿Qué significa cada estado del grupo y del contenedor? |
|
Estado Grupo solicitud Parcial
- CREADO: Este estado aplica cuando se crea un grupo de contenedores en la solicitud de inspección
- FIRMADO: Aplica cuando se firma a través de certificados digitales los contenedores asociados a un grupo.
- CONSISTENTE: Aplica cuando todos los contenedores asociados a un grupo ya han recibido la información (Identificador de carga) por parte del lugar de embarque.
- INCONSISTENTE: Indica que uno o más contenedores asociados al grupo presentan inconsistencias al momento de validar los números de los contenedores ingresados por el declarante en el momento de diligenciar la solicitud de inspección contra la información del contenedor recibida por parte del lugar de embarque.AJUSTADO: Se presenta cuando ha realizado correcciones sobre un contenedor del grupo.
- AJUSTADO: Se presenta cuando ha realizado correcciones sobre un contenedor del grupo.
- APROBADO: Se presentan cuando se han firmado las modificaciones realizadas sobre un grupo de contenedores.
Estado del contenedor Solicitud TOTAL y PARCIAL
- ASOCIADO. Indica que el contenedor se encuentra relacionado en una solicitud de inspección.
- INCONSISTENTE. Se presentan cuando de la validación del número del contenedor no concuerdan con los datos registrados por el Puerto.
- CONSISTENTE. Los datos del contenedor concuerdan con los datos registrados por el Puerto. A partir de este estado y que la solicitud de inspección se encuentre en estado consiste, se presentan los contenedores para selectividad de las entidades de control.
- PARA MOVILIZACIÓN. Indica que la a selectividad del contenedor es inspección física ó no intrusiva, por parte de una de las entidades de control que participan del proceso.
- SIN MOVILIZACIÓN. Indica que la selectividad del contenedor no fue inspección física ó no intrusiva, por parte de las entidades de control que participan del proceso.
- AUTORIZADO. Este paso es solamente para las solicitudes que requieren de inspección del ICA, el declarante señala si requiere del servicio extraordinario por parte de la Entidad sanitaria.
- ENTURNADO. Indica que la Policía Antinarcóticos ha asignado turno de inspección al contenedor y se remitió la información al Puerto para lo pertinente en la movilización.
- AGENDADO. El Puerto ha asignado la hora de inspección al contenedor.
- INSPECCIONADO. El contenedor ha sido inspeccionado y las autoridades de control han registrado el resultado de la inspección.
- NO INSPECCIONADO. No se pudo inspeccionar el contenedor y las autoridades de control han registrado en el SIIS esta situación.
- REINSPECCIONADO. El contenedor nuevamente fue objeto de inspección por parte de la Policía Antinarcóticos.
- CANCELADO. La solicitud de inspección fue cancelada.
|
| |
| 28. ¿Qué solicitudes no son de alcance VUCE? |
- Mercancía suelta.
- Carga consolidada con más una agencia de aduanas.
- Carga No contenerizada.
- Llenados en Zona Primaria.
- Contenedores vacíos.
- Mercancía que ingresa por Zona Franca.
- Mercancía ubicada en lugar de embarque (art 236-3 Resolución 4240 del 2000).
- Reembarque
- Cross Docking.
|
| |
| 29. ¿Cuántos dígitos debe tener una SAE? |
| Una SAE está compuesta por 13 dígitos. |
| |
| 30. ¿Cómo se realiza la solicitud de inspección cuando se trata de una operación en tránsito? (Exportación en una aduana diferente) |
Para operaciones de embarque por aduana diferente, y cuyo proceso se surta entre terminales marítimos del mismo país, se debe programar la agenda de inspección en la Dirección Seccional de Aduanas correspondiente al lugar donde se presente la Solicitud de Autorización de Embarque (SAE).
La visualización de la pantalla es la misma, solamente que al diligenciar la casilla “Lugar de embarque donde se realizará la inspección: Lugar embarque” se debe relacionar la ciudad en donde se haya realizado la SAE (tal como se ve en la pantalla adjunta), y no les aparecerá la solicitud a las entidades de control para que inspeccionen en puerto de salida. Sin embargo, las entidades dentro de su competencia podrán determinar que se requiere una reinspección.
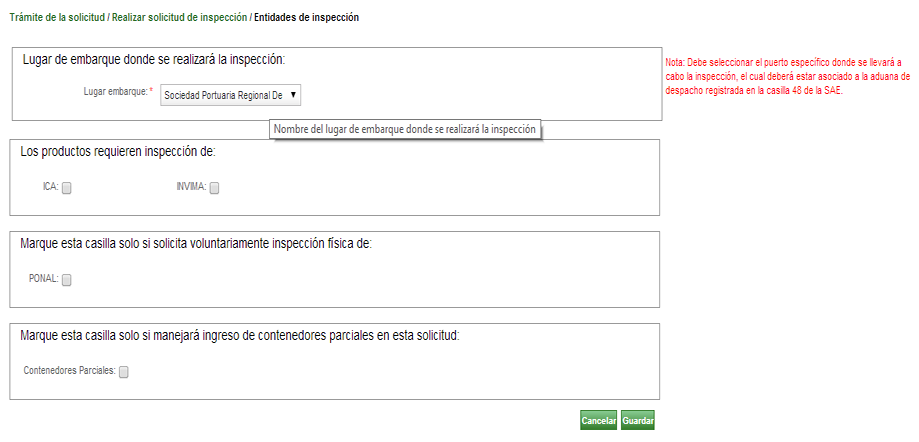
|
| |